Microsof company windows 8 is Windows newest os which is absolutely remodeled. It goes away from the conventional user interface to a absolutely new user interface known as Metro/Flat User Interface. The acquainted begin selection is now gone. Symbols and windows are changed with live flooring and journal designed user interface. Compared with any past editions, Microsoft's windows 8 and its difference RT works across several architectures and has been enhanced for touchscreen technology. So it will work on Apple centered PCs or an ARM centered product.
This step-by-step information shows how to set up Microsoft windows 8, You can follow this information if you have Microsoft windows 8 basic edition or any other edition as the steps are very identical.
The best way to set up windows 8 is to do a fresh set up. Before you begin the set up procedure I suggest that you check windows 8 Program Specifications to ensure that your components is reinforced by windows 8. If you don't have Microsof company windows 8 motorists for all your components, it is a wise decision to obtain all the motorists from the components producers web site and save all the necessary motorists on a CD/DVD or a USB generate before you begin the set up.
Windows 8 DVD is bootable. In order to begin from the DVD you need to set the boot sequence . Look for the boot sequence under your BIOS set up and make sure that the first boot device is set to CD-ROM/DVD-ROM.
Step 1 - Place windows 8 DVD in your dvd-rom and begin your PC. windows 8 installation will begin to begin and you will get the following display with a spinning improvement bar.
Step 2 - The next display allows you to select your language, time and forex structure, key pad or feedback method. Choose your required configurations and then click next to proceed.
Step 3 - The next display allows you to set up or repair windows 8. Since we are doing a fresh set up we will simply click "install now".
Step 4 - The set up procedure begins Now
Step 5 - At this level you need your item key or product key that came with your Microsof company windows 8 disc. Just click next once you have entered the item key properly.
Step 6 - Read the certificate conditions and check I agree to certificate conditions. Then click next to proceed.
Step 7 - Choose the kind of set up you want. Since you are doing a fresh set up you need to simply click customized.
Step 8 - Choose where you would like to set up Microsof company windows 8. If you have one hard generate you will get an option just like the picture below. You can click next to proceed then go to phase 12.
If you have more than one generate or partition then you need to pick the appropriate generate and then click next. At this level you can go to phase 12.
If you want to partition a large generate then do not click next. Go to phase 9.
Step 9 - If you want to partition an current generate then click new. Choose the size of the partition and then click apply.
Step 10 - Just click OK to make the partition. windows 8 will make additional system partition which you don't have to worry about.
Phase 11 - You will see that you have 3 categories. Partition 1 is system arranged. Keep this partition alone. Partition 2 is 30GB main partition that was created in the last step. The third partition is unallocated which means it is not being used. You can however structure it and use it as a second storage space generate. This can be done after windows set up is completed so I will let it sit for now.
Choose partition 2 (Primary Partition). This is where I will set up Windows 8. Just click next to continue.
Step 12 - At this level Windows begins to duplicate information to your hard generate and begins the set up. This process might take a few minutes based on your computer requirements. Now is a fun a chance to get yourself a coffee.
Step 13 - When all the necessary information are duplicated Windows 8 will instantly reboot as proven.
Step 14 - You will go through various improvement bar and information information as proven on the following pictures. Windows might reboot instantly second time.
Step 15 - You are now provided with "Let's go through a few basics" screen. It will instantly choose personalize option.
Step 16 - Select your PC name and change the color.
Step 17 - Here you can choose show configurations or choose personalize. I will choose personalize to make further personalization.
Step 18 - Select Yes, turn on discussing and get connected to gadgets.
Stage 19 - Help protected and update your PC. Choose your suggested option and just simply click next.
Step 20 - Provide Microsof organization information to help make Microsof organization windows and programs better. Choose your suggested options or keep the conventional options. Click next to continue.
Step 21 - To for solutions to problem. Choose your suggested options or keep the conventional options. Click next to continue.
Step 22 - Indication in to your PC. Here you can logon to your PC using a Microsof organization e-mail concern such as your googlemail concern.
If you do not have a Microsof organization concern you can make one by simply simply clicking Indication up for a new present e-mail cope with. Go to Stage 23.
If you don't want to make an e-mail concern and want to make a local client name, just simply click Indication in without a Microsof organization concern. Go to phase 24.
Step 23 - Indication up for a new present e-mail cope with. If you want to make a new e-mail concern you need to complete the kind below.
Step 24 - Click local account
Step 25 - Here you can decide on a local client name and protection security password. Choose complete to continue.
Step 26 - At this level Microsof organization windows starts to complete your options. You will get the following information show as the set up advances.
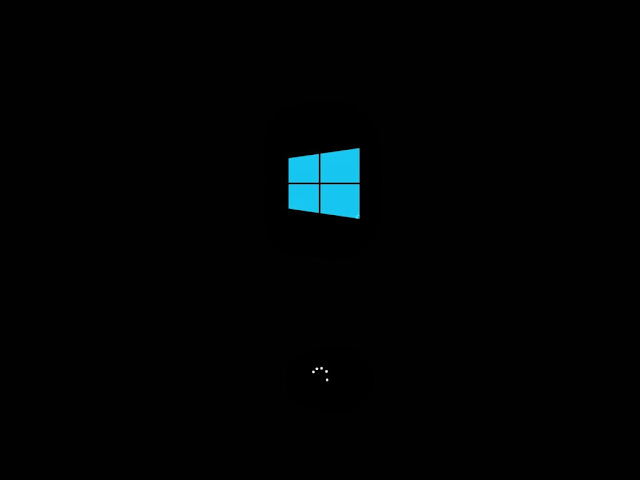 |
| Windows 8 setup screen |
This step-by-step information shows how to set up Microsoft windows 8, You can follow this information if you have Microsoft windows 8 basic edition or any other edition as the steps are very identical.
The best way to set up windows 8 is to do a fresh set up. Before you begin the set up procedure I suggest that you check windows 8 Program Specifications to ensure that your components is reinforced by windows 8. If you don't have Microsof company windows 8 motorists for all your components, it is a wise decision to obtain all the motorists from the components producers web site and save all the necessary motorists on a CD/DVD or a USB generate before you begin the set up.
Windows 8 DVD is bootable. In order to begin from the DVD you need to set the boot sequence . Look for the boot sequence under your BIOS set up and make sure that the first boot device is set to CD-ROM/DVD-ROM.
Step 1 - Place windows 8 DVD in your dvd-rom and begin your PC. windows 8 installation will begin to begin and you will get the following display with a spinning improvement bar.
Step 2 - The next display allows you to select your language, time and forex structure, key pad or feedback method. Choose your required configurations and then click next to proceed.
Step 3 - The next display allows you to set up or repair windows 8. Since we are doing a fresh set up we will simply click "install now".
Step 4 - The set up procedure begins Now
Step 5 - At this level you need your item key or product key that came with your Microsof company windows 8 disc. Just click next once you have entered the item key properly.
Step 6 - Read the certificate conditions and check I agree to certificate conditions. Then click next to proceed.
Step 7 - Choose the kind of set up you want. Since you are doing a fresh set up you need to simply click customized.
Step 8 - Choose where you would like to set up Microsof company windows 8. If you have one hard generate you will get an option just like the picture below. You can click next to proceed then go to phase 12.
If you have more than one generate or partition then you need to pick the appropriate generate and then click next. At this level you can go to phase 12.
If you want to partition a large generate then do not click next. Go to phase 9.
Step 9 - If you want to partition an current generate then click new. Choose the size of the partition and then click apply.
Step 10 - Just click OK to make the partition. windows 8 will make additional system partition which you don't have to worry about.
Phase 11 - You will see that you have 3 categories. Partition 1 is system arranged. Keep this partition alone. Partition 2 is 30GB main partition that was created in the last step. The third partition is unallocated which means it is not being used. You can however structure it and use it as a second storage space generate. This can be done after windows set up is completed so I will let it sit for now.
Choose partition 2 (Primary Partition). This is where I will set up Windows 8. Just click next to continue.
Step 12 - At this level Windows begins to duplicate information to your hard generate and begins the set up. This process might take a few minutes based on your computer requirements. Now is a fun a chance to get yourself a coffee.
Step 13 - When all the necessary information are duplicated Windows 8 will instantly reboot as proven.
Step 14 - You will go through various improvement bar and information information as proven on the following pictures. Windows might reboot instantly second time.
Step 15 - You are now provided with "Let's go through a few basics" screen. It will instantly choose personalize option.
Step 16 - Select your PC name and change the color.
Step 17 - Here you can choose show configurations or choose personalize. I will choose personalize to make further personalization.
Step 18 - Select Yes, turn on discussing and get connected to gadgets.
Stage 19 - Help protected and update your PC. Choose your suggested option and just simply click next.
Step 20 - Provide Microsof organization information to help make Microsof organization windows and programs better. Choose your suggested options or keep the conventional options. Click next to continue.
Step 21 - To for solutions to problem. Choose your suggested options or keep the conventional options. Click next to continue.
Step 22 - Indication in to your PC. Here you can logon to your PC using a Microsof organization e-mail concern such as your googlemail concern.
If you do not have a Microsof organization concern you can make one by simply simply clicking Indication up for a new present e-mail cope with. Go to Stage 23.
If you don't want to make an e-mail concern and want to make a local client name, just simply click Indication in without a Microsof organization concern. Go to phase 24.
Step 23 - Indication up for a new present e-mail cope with. If you want to make a new e-mail concern you need to complete the kind below.
Step 24 - Click local account
Step 25 - Here you can decide on a local client name and protection security password. Choose complete to continue.
Step 26 - At this level Microsof organization windows starts to complete your options. You will get the following information show as the set up advances.